Dulu saya pernah membuat mempublikasikan tutorial tentang mengontrol PC / Laptop dengan menggunakan team viewer ? Penasaran ? Pengen tahu ? Silahkan baca dulu Kontrol PC / Laptop Jarak Jauh .
Sekarang saya akan share cara mengirim file dengan teamviewer, disini saya akan menggunaka bantuan pihak kedua yaitu dengan menggunakan software yang sama untuk meromote pc/laptop, kalau belum pasang juga softwarenya silahkan download dulu di link yang saya cantumkan diatas.
Langkah awal buka teamviewer , ( tetap harus terhubung dengan internet yah blogger lovers dan para pengunjung semuanya) Setalah sudah terbuka tampilan teamviewer usahakan sesuai dengan gambar berikut :
Ketik ID target ke kotak Your ID, Seleksi menu File tranfer yang ada dibilah sebelah kanan, Perhatikan Tulisan yang ada di pojok kiri bawah, jika icon menunjukan warna hijau berarti perangkat siap dihubungkan, tapi jika icon berwarna merah komputer belum terhubung ke internet.
Jika sudah siap semua klik Connect to partner masukan password komputer target ( ingat bukan password komputer yang akan mengirim file yah,,, ).
Klik Log On atau langsung tekan Enter. Kemudian akan tampil jendela seperti di bawah ini :
Terlihat ada dua kolom, kolom nomor 1 atau sebelah kiri adalah hardisk komputer si pengirim dan kolom nomor 2 / sebelah kanan adalah hardisk komputer target ( yang akan dikirimi file).
Selanjutnya cari dan seleksi file yang akan dikirim, tentukan penyimpanan file yang akan dikirim, agar file mudah ditemukan, caranya cukup klik dua kali untuk membuka file-file nya.
Dan klik Send untuk mengirim. Tunggu hingga proses selesai.
Mudah bukan ? :) sekarang blogger lovers dan pengunjung yang terhormat sudah bisa berbagi file dengan teman-teman dimanapun kita berada tanpa ada batasan, syaratnya hanya harus terhubung dengan internet.
Selamat Mencoba.
Happy Blogging :)

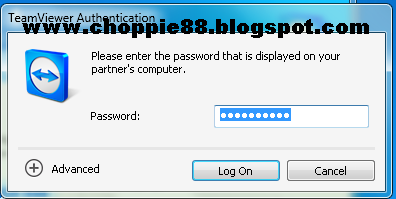

9 comments
Write commentswah...kirim-kirim file jadi lebih mudah ya mas :e:
Replybelum pernah pake teamviewer, bagus tutornya gan :)
Replybisa untuk ngirim file ukuran besar enggak?
Replygan transfernya nguras kuota???
Replyjawab gan pliss
gan nguras kuota ga transfernya atau downloadnya??
Replyjawab min butuh ni jawabnnya
Berdasarkan ujicoba yang lakukan klo menggunakan modem atau smartphone (yg dijadikan modem) sudah pasti kuota pasti kan terkuras, mungkin sebaiknya menggunakan fasilitas internet yang stabil dan unlimited seperti Speedy atau Fastnet, dll, baru nanti akan terasa kecepatannya. Hasil ujicoba ukuran file 1 gb bisa ditransfer dalam waktu 6 menit dengan catatan kecepatan internet baik pengirim dan penerima harus sama atau seimbang (kecepatan speedy sy 2mb = 200kbps)
Replykirain lebih hemat kuota pake modem gsm
Replykalau mau irit pasang WIFI Bro....
ReplyKalo kirim file 20GB an berapa lama?
ReplyEmoticonEmoticon